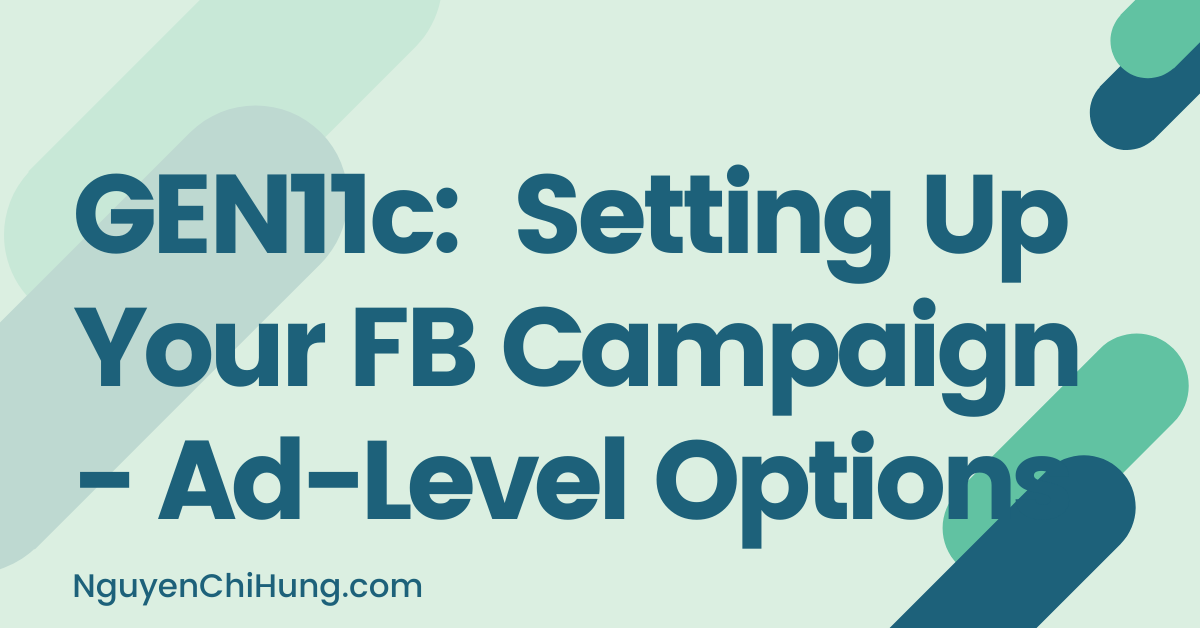GEN11c: Setting Up Your FB Campaign – Ad-Level Options
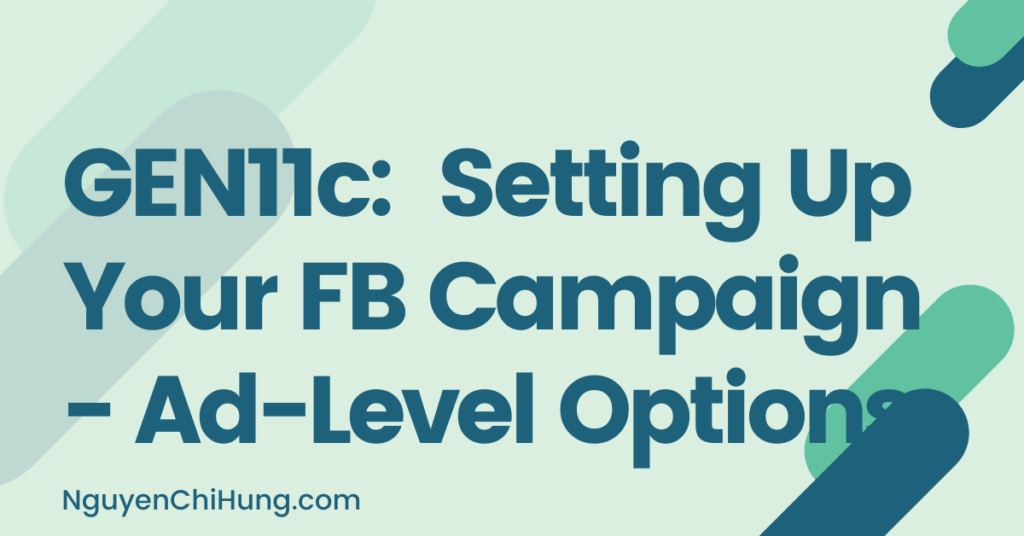
The last section is about setting up ad-level options. We’re almost ready to submit our campaign!
Identity

Specify your Facebook Page, which will be shown on the top of your ads.
For Instagram Account, just select “Use selected Page”. (If you’re promoting a business you own and it has an Instagram account, and you’d like to be able to select that here, go here to add that instagram account first.)
Create Ad vs. Use Existing Post

Let’s look at “Use Existing Post” first. If you wish to use one of the posts you’ve published to your Facebook Page as an ad, you can specify it here – either by clicking on “Select Post” and choosing a post from a list, or via “Enter Post ID”.

Next: When you’ve clicked on “Use Existing Post”, you’ll also see the tab “Use Mockup” appear. Remember we were tinkering in the Creative Hub before? If you’ve saved some ads there that you want to use now, here’s what you do.
In a separate browser tab, go back to the Creative Hub, you’ll find all the ads you’ve saved. Pick out the ads you want to use and toggle “Show in Ads Manager” to enable.

Back to the original browser tab where you’re creating your new campaign, click on Use Mockup”.

In the “Select Mockup” popup, select the ad you want and click “Confirm”.

Alternatively, if you don’t have ads saved in the Creative Hub – which I’ll assume to be the case in the rest of this post – go back to “Create Ad” to create the ad from scratch.

Format
Dynamic Formats and Creative

Since I haven’t personally tried out this feature, I won’t try to talk about something I’m not familiar with. Apparently, enabling this feature will allow FB to show different variations of your ad to different users. If this is your first campaign, I would suggest to leave this off (which it should be by default) for now. For initial testing, I would suggest to focus on testing the bigger pieces of the puzzle anyway, i.e. audience+angle+videos/images. Once you have those nailed down, you can always test smaller things like this.
But here is more information about this feature for your reference.
Carousel vs. Single Image/Video vs. Collection

Throughout this tutorial I’ve assumed that we’re promoting a single offer/service, in which case you’d pick “Single Image or Video” here.
Carousel and Collection ads can work very well if you have multiple products to promote, for example if you operate an ecom store or helping a real estate agent to showcase multiple properties for sale. You’re strongly encouraged to test those formats once you have some initial experience on how FB ads work, but they are beyond the scope of this beginner’s tutorial. For more info on how to make these formats work for you, I’d recommend checking out this article.
Add an Instant Experience

This is another feature I haven’t had a chance to try, although I do intend to sometime, and will report back once I do.
Here’s how FB describes it:
Once you create an Instant Experience, anyone can open it. Within the experience, people can watch videos, swipe through photos in a carousel, fill out forms and explore images with tagged products. You can also link 2 or more Instant Experiences so your audience discovers more content.
If this is your first campaign, or if you’re doing initial testing on an offer, I would suggest to leave this option unchecked for now to keep things simple.
Media

Here you would click on “Add Media”, then either “Add Image” or “Add Video” depending on whether you’re setting up an image ad or video ad, and then either upload the image/video file or select one from a previously-uploaded file.
Text & Links
Here’s where you’d enter the ad text we’ve talked about in a previous post: The Primary Text, Headline, and Description.

The “Add Another Option” are for Dynamic Creatives, where we can specify multiple primary texts, headlines and descriptions, and FB would show different combinations to see which works better. We’ve talked about this in a previous post. For your first campaign let’s not do this.
Next we specify our links.

Destination: For most affiliate marketers “Website” would be the choice, unless you’re promoting a Facebook Event.
Website URL: The link you want to send visitors to when they click on your ad. Usually this would be your landing page or a page in your ecom store.
Display Link: Some placements have limited space, so instead of showing the full website url above, would show a shortened display link you specify here. The display link and website url above should show the same domain. I usually just put the root domain here, without the https://.
Call to Action:

If unsure, you can’t go wrong with “Learn More”. If more than one calls to action applies to what you’re offering, you can always split-test later once you have some winning ads.
Stories Customizations: Remember the 2 stories placements? If you’re targeting these placements with an image or video that’s smaller than full-screen vertical (9:16), there would be “extra space” at the top and bottom of the image/video.
For example if I put a 1:1 image in these two placements:

FB would automatically try to fill the top and bottom space with a matching color, but if you like, this option will allow you to specify whatever color(s) you want.

Branded Content: This is yet another option I’ve never used, but have been wanting to explore sometime, because it sounds like it could be relevant for affiliates promoting branded products and services. You can find information here.

Languages

I’ve never had to use this option, because I have a habit of target only one country and one language per campaign, and this is how I would recommend that you start as well, even if just to keep things simple in the beginning. But this option will allow you to specify other language versions of your ad so you can run multiple versions at the same time.
Tracking

If you’re tracking with the FB pixel (discussed in a previous post), toggle this on and select the correct pixel.
URL Parameters: If the url you’re sending visitors to is a tracking link that have tracking parameters such as https://landingpage.com/something?var1=123&var2=456, then you’d have the option of specifying the “https://landingpage.com/something” portion in the “Website URL” field above, and sticking the “var1=123&var2=456” parameters in this “URL Parameters” field.
Normally everything else in this section should be left at default.
Submitting Your Campaign
Look over all the campaign settings one more time, and if everything looks good, click the “Confirm” button to submit your campaign.

Setting Up Your Remaining Adsets
So that was just your first ad in your first adset. By now you should have prepared 2-3 audiences, 2-3 ad angles per audience, and 1-3 ads per angle. So you should have 2+ adsets to set up. So now in the Ad Manager, add the rest of these ads and adsets.
Reminder: Each adset should target ONE audience, and contain a maximum of 3 ads. It’s OK to have 1-2 ads in an adset as well. For example if you have 4 ads for one audience, you can set up 2 adsets, one with 3 ads and the other with 1 ad, or even have each adset contain 2 ads.
Creating the Remaining Ads for Your First Adset
Click on the “Ad Sets” tab, checkmark the adset you’re wanting to add more ads to, then click on the “Ads” tab to see the ad you’ve just set up for that adset:

To add an ad, click “+ Create” and specify all the ad details and click “Confirm” to submit the ad.

Repeat the same steps as necessary to add any more ads.
Creating the Remaining Adsets for Your First Campaign
You’ve prepared enough audiences, angles and ads to set up more than one adset, so now let’s set up the rest of those adsets! There are 2 ways to create a new adset:
1)Click on the “Ad Sets” tab and then the “Create” button, :

But I prefer the second way, because then I wouldn’t need to fill out all the information again if a lot of it is the same as an existing adset.
2)Copy an existing adset and edit as necessary.

-Click on the “Ad Sets” tab, find the ad set you want to copy and put your cursor over the ad set name to bring up the links below, and click the “Duplicate” link. (Tip: If you have a lot of campaigns with a lot of adsets and want to find an adset faster, go to the “Campaigns” tab, select the campaign the original adset is in, then go to the “Ad Sets” tab and only the adsets for that particular campaign will be displayed.)
-In the new window that pops up, you’ll be able to specify which campaign you want to copy into (the original campaign, another existing campaign, or a new campaign), as well as the number of copies you want to make. You can explore the split-test option and the “compare a new ad set to your original ad set” options later, but for now just leave them deselected.
IMPORTANT: Leave this option checkmarked: “Show existing reactions, comments and shares on new ads” (I’ll explain why later).
Then click “Duplicate”.

-Now go to the “Ad Sets” tab, put your cursor on the Ad Set Name you’ve just copied, and click the “Edit” link. (Note: The new copy will have the name of your original ad set plus “Copy” at the end – be sure you’re choosing the copy and not the original ad set! I’ve made that mistake by accident too many times to count!)

Then just edit the settings of this new ad set as desired, paying special attention to the adset name and audience targeting, then click on “Publish” at the bottom.
-Lastly, you may want to change the ads that are in this new adset copy, by deleting and/or adding ads. To do this, click on the “Ad Sets” tab, checkmark the adset you’re wanting to change ads for, then click on the “Ads” tab to see the ads for that adset:

To delete an ad: Checkmark the ad you’re wanting to delete and click on the garbage can icon:

To add an ad, click “+ Create” and specify all the ad details.

-Repeat all the steps in this section to create any remaining adsets.
IMPORTANT: When Using the Same Ad in Multiple Adsets
Remember how when we were duplicating an ad set above, I asked you to checkmark the option checkmarked: “Show existing reactions, comments and shares on new ads”?
Oftentimes, you’ll want to have the same ad in multiple adsets. The most common scenario being that you want to test the same ad with different audiences. The other common scenario is if you’re wanting to have several copies of the same ad in the same adset to test different pools of the same audience (I’ll go into this in the test and optimization lessons – you can just ignore this for now).
Many new advertisers would just click “Create” to create a new ad with the exact same text, headline, image/video etc. etc. But if you do this, then the old and new ads would be two completely separate entities, where each will collect its separate engagements (likes, comments & shares). But there’s a better way: DUPLICATE the ad instead of creating new ones!
You can duplicate an ad however many times you want, and ALL the engagement from ALL the copies, received in the past and into the future, will show up in ALL copies.
So let’s say you have 10 copies of the same ad, and each ad was “liked” 3 times. If you created each copy as a new ad, each ad would show 3 likes. But if you had created those ads by duplicating an existing ad, then all 10 copies would show 30 likes. (The same goes for comments and shares – if a user comments on one copy of that ad it will show up in all 10.)
This is desirable for at least two reasons I could think of: 1)Facebook “favors” ads with more engagement so you can potentially be rewarded with better reach and lower cost, and 2)users tend to respond better to ads that have lots of reactions and shares and positive comments, or “social proof” (assuming the reactions and comments are positive – otherwise they can work against you).
It’s easy to duplicate an ad: Simply go the “Ad Sets” tab, put your cursor on the ad name of the ad you’re wanting to duplicate to bring up the links below, and click “Duplicate”:

Then just follow the instructions in the pop-up window – it’s pretty self-explanatory.
Verify Your Billing Information is Correct
Make sure your billing information is correct. And to be safe, the paypal/card you’re using should have enough limit to sustain a month’s worth of advertising. You can likely get away with less if you find out details on how often FB charges for ads – just make sure there will never be any failed payments, or your account can come under scrutiny and even get banned. To check your billing settings, go to Business Tools > Billing:

To find out more on how and when FB will charge you, see:
https://www.facebook.com/business/he…92465934137726
***************
That should be it! Congratulations on setting up your first Facebook ad campaign! Now you wait for the ads to get approved and then gather some data. We’ll be talking about testing and optimization once we have some data.
Amy