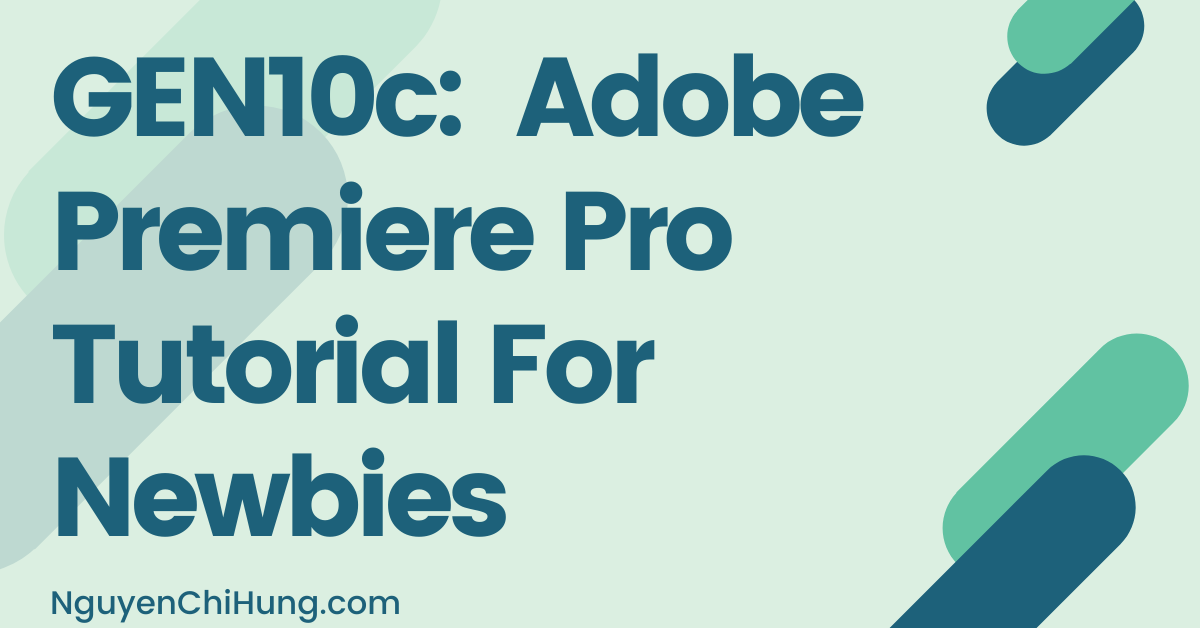GEN10c: Adobe Premiere Pro Tutorial For Newbies
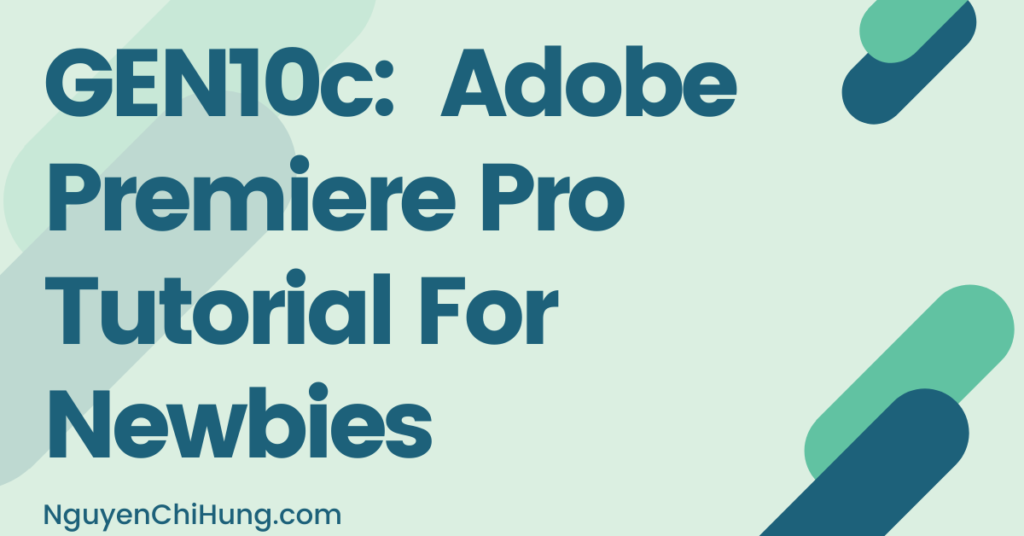
As promised, let’s go through how to use Adobe Premiere Pro to combine stock videos and images together to make video ads.
This powerful software has so many functions and features, I’d only be scratching the surface. But please be reminded that it’s usually not fancy video editing that will produce the best ads – it’s the angle and the core message.
Therefore, I would recommend not to go overboard with the fancy stuff. Instead, spend your time on audience research, crafting good angles for them, and choosing good stock videos/images to convey your message.
Without further ado, let’s start up the software!
***************
Choosing Videos Clips and Images
We’ve spent 2 lessons talking about how to prepare videos and images, so I won’t go into that again. But for the purpose of following this lesson, please have ready for use, 2 video clips and 1 image that are well-suited for cropping to a square (1:1) ad.
Please also prepare an audio file so we can go over how to add background music.
Starting a New Project
-Start up Adobe Premiere Pro.
-File menu at the top > New > Project.
-Assign a name to the project and click “OK”.

Selecting a Work Space
The software has several predefined workspaces that optimize the layout of panels for specific tasks. All the features are accessible no matter which workspace you choose – each one is just organized in a different way for convenience of executing a specific task. You can also design your own workspace layout. For more info on workspace customization see this article.
For this tutorial, let’s choose the “Editing” workspace so we’d be looking at the same layout.

Importing Media Files
-Drag your video, image, and audio files into the “Import media to start” area of the “Project” panel.

Combining Media Files Into a Sequence
-Drag your video and image files from the “Project” panel into the “Timeline” panel, one by one, in the order you’d like them to appear in your final video. Note: You need to click once to select a file, then click a second time to drag it.
The first file you drag over should appear in the “V1” row – just drag all the subsequent files to line up immediately after it.
-Drag your audio file into the the same “Timeline” frame, but into the “A1” row.

Cropping/Sizing the Sequence
Next, let’s crop this sequence to 1:1 aspect ratio. Question is: Which pixel dimensions should we crop to?
The best practice would be to avoid decreasing the resolution of those media files. For each of those video and image files, do a right-click > Properties > Details tab, to see their width and height in pixels:

Pick the smallest dimension you see across all files – in my case this would be 1080 pixels. So I would crop my sequence to 1080 x 1080 px.
(Reminder: Just make sure the dimensions you’re cropping to, aren’t smaller than the minimum width and height allowed by Facebook. e.g. For video ads for the FB News Feed placement this would be 120 x 120 px. Please refer to video ad specs if in doubt.)
Here’s how to crop the sequence to 1080 x 1080 px:
-Go to Sequence top menu > Sequence Settings.
-Change “Frame Size” to 1080 for horizontal and vertical. Click “OK”.
-If you see the warning message “Changes to Preview File Format or to the preview frame size require all preview files to be deleted. This operation cannot be undone.”, click “OK”.

-Click on the first video/image in the timeline sequence, go to the “Source” panel and click on “Effect Controls” tab > “Motion”. In the “Program” panel move and/or resize the video/image to make it look good in the square.
(Note: Sometimes, when the video/image file is bigger than the “Program” panel, you may need to drag the video/image until you see the edge before you can resize it.)

-Click on the second video/image in the timeline sequence. Find the blue marker at the start of the timeline and drag it to the second video/image. Then repeat the “Effect Controls” > “Motion” > resize video/image in “Program” panel.

-Repeat for the remaining files in the sequence.
-Lastly: Move the blue marker (in “Timeline”) back to the beginning, and click the play button in the “Program” panel to watch the entire video, to see whether you need to resize some of the media files again. e.g. If the person in the video moves around, then in certain parts of the video they may have their head or arms “cut off”. You may decide to just trim out those parts of your video files if that would make more sense (see the next section).

-By the way: You can zoom in and out of the timeline by dragging the slider at the bottom of the “Timeline” panel.

Trimming Videos
-First of all, drag the timeline blue marker to the place in the sequence where you want to make a cut. You may want to click the play button and then pause it where you want to make the cut.
-Find the “Tools” panel (it’s the small one with the 8 icons in it). Click on the icon that looks like a razor blade. Click on the place in the timeline you want to cut.
-Select the arrow icon. Click on the portion of the video you want to delete, and press “delete” on keyboard (or go to the “Edit” menu > “Cut”).

Changing Duration of Images
By default, Premiere Pro will assign 5 seconds to each image you drag into the timeline. Here’s how to change that duration:
-Put the cursor on the image in the timeline you want to change the duration of. Right-click > “Speed/Duration”.
-Put the cursor on the “Duration” and drag back/forth to change it. Click “OK”.

-And of course you’d want to eliminate the gaps in the timeline between the media files.

Zooming In/Out
A very good way to make images appear more animated, is by zooming into/out of them. As an example, let’s zoom into an image over the first 3 seconds:
-In the “Timeline” panel, click to select the image file you’re wanting to change. Also drag the blue marker onto the image file (somewhere/anywhere).

-In the “Source” panel, make sure you’re on the “Effect Controls” tab. On the right portion of the panel is a timeline of JUST that image file. Move the blue marker there to the beginning (the far left).

-On the left portion of the “Effect Controls”, click on the stop-watch icon in front of “Scale”, and click on the chevron in front of that to expand to display a slider.
Drag the blue marker in the same panel to the 3 second mark (i.e. the 3rd tick), then drag the “Scale” slider to the size you want (to the right to zoom in, to the left to zoom out).

To see the effects of this change, simply go to the “Timeline” panel, drag the blue marker before the start of that image, and click the play button.

Adding Black Screen with Text
Sometimes you just want to show some plain text on the screen and nothing else. Of course, you can use photoshop to generate a black background with white text for example, and import that into Premiere Pro. But there’s an easier way.
-Click to select the “Project” panel.
-Go to “File” menu at the top > “New” > “Black Video”.
-The dimensions should already be the same as your current sequence size, but still would be good to verify (and change if necessary).
-Drag the new black video from the “Project” panel into the “Timeline” sequence, wherever you want it to appear (may need to shift the other sequence media around).

-In the “Timeline” panel, click to select the black video, then drag the blue marker onto it.
-In the “Tools” panel click on the “Type” tool (looks like a T). In the “Program” panel click and drag to create the text field. Type text into this field.

-To style the text, highlight the text, go to “Source” panel > “Effect Controls” tab and scroll down to the “Text” item, and tinker with styling options.

-If you want to change the size/position of the text box, click on “Tools” panel > Selection Tool (arrow icon), then resize the text box in the “Program” panel.

-If you want to zoom in/out of this text, follow the instructions in the “Zooming In/Out” section above. Important: Be sure to select the text box element in the “Timeline” panel first!

-Lastly: It would be good to “sync up” the black box and the text element in the “Timeline” panel. (Notice how I changed the duration of the text box by putting the cursor at the end of the text element until it turns into a red bracket+arrow, then clicking and dragging. This is yet another method aside from the one described in “Changing Duration of Images” above.)

Fading In/Out Videos
-In the “Project” panel, click on the “Effects” tab > “Video Transitions” > “Dissolve” > “Film Dissolve”.
-Click and drag from “Film Dissolve” onto the “Timeline” panel, stop at any place you wish to apply the fade-in or fade-out (at the beginning or end of any video clip or image), and release the mouse to apply. Can repeat this step to apply multiple fade-in/outs.
-To change the duration of a fade-in/out, put the cursor at the end of the fade element in the timeline, and click-and-drag.

–Feel free to try the other “Dissolve” effects, and other “Video Transitions” effects!
-Note: You can apply video transitions effects not just to video clips, but to images and text elements on the timeline as well.
Making Audio the Same Length as the Video
Most likely, your audio will be either longer or shorter than your final video.
If the audio is shorter, you have 3 options:
a)Look for another file that’s longer.
b)Play the same audio file back to back – by simply dragging the same audio file to the timeline a second time, dropping it right after the first one.

c)Slow down the audio to make it play as long as the video. First, find out the length of the video: In the “Timeline” panel click the very last element in the video, go to the “Source” panel to move the blue marker to the end, and look at the position shown in the “Timeline” panel.
In my case this position is “20:03” seconds.

Then, right-click on the audio element in the “Timeline” panel > “Speed/Duration”. Make sure the link icon is NOT crossed out, because we want the Speed to change when we change the Duration (or vice versa). Change the “Duration” to the same length as the video (which in my case is 20:03 seconds) and click “OK”.

If the audio is longer, there are two ways to trim it to match the video length:
a)Right-click on the audio element in the timeline and choose “Speed/Duration”, and change the duration as described above.
b)Put the cursor at the end of the audio element in the timeline, until it turns into a red bracket+arrow, and drag to shrink it to match the length of the video (this has also been covered earlier).
Fading In/Out Audio
-In the “Project” panel click on the “Effects” tab > “Audio Transitions” > “Crossfade”.
-Click and drag “Constant Gain” to the start of the audio element in the “Timeline” panel, then click drag “Exponential Fade” to the end of the audio element.
To change the duration of these transitions, place the cursor on each, right-click > “Set Transition Duration” and specify the duration you like, or leave them at the default 1 second like I did.

Adding Captions
It is strongly recommended that you include captions with your videos, either via an SRT file or by adding them directly into the video file. I’ve covered the SRT method in a previous lesson. Below I’ll go through how to add captions in Premiere Pro.
-Go to the “File” menu at the top > “New” > “Captions”. Specify “Standard” as “Open Captions”, and quickly make sure the dimensions are correct (they should be equal to the sequence dimensions by default – which is 1080 x 1080 px in this example). Click “OK”.

-Click to select, then click and drag the resulting captions item from the “Project” panel into the “Timeline” panel, in the row above the video (normally V2). Click and drag to lengthen this captions element to span the part of the video where you want captions to appear.

-In the “Projects” panel, click on the double-chevron > “Captions” to bring up the Captions tab. Type in your first line and tweak formatting options to make it look good in the “Program” panel.

-In the “Projects” panel, click on “+” to add another caption block. Type in your second line, move the blue marker to the second caption block in the timeline so you can see what it looks like, and format as appropriate.
-In the timeline, adjust the lengths of the captions as appropriate. (If there’s someone actually speaking in your video, obviously you’d want to match up each verbally-spoken line with a line of caption. Tinker with it until the caption blocks and verbal script are in sync.)

-Lastly: You can apply fade-in/out to captions just as you’ve done for video clips! That way your captions can fade-in/out along with the video.
Tips regarding captions:
-For some weird reason, the captions in the “Projects” panel would sometimes disappear for no apparent reason. If that happens, double-click on the caption element in the “Timeline” panel and they’ll re-appear.
-Don’t make each caption block too long – the first block in my example is too long for my liking. Long text is intimidating and drives people away. Break longer sentences into multiple blocks.
-When possible, try to make each caption block’s duration long enough to give the viewer time to read the text, but not so long that they are having to wait for the next block.
Saving Video to File
You can save the Premiere Pro project in case you want to edit it later, by going to the “File” menu at the top > “Save”.

You can play the video in the “Program” panel and tweak it until you’re satisfied with how the whole video looks.
Then, you can finally export the video!
-Open/Activate the Adobe Media Encoder.
-Back in Premiere Pro, go to “File” menu at the top > “Export” > “Media”.
-To export the video in mp4 format, make sure “Format:” is set to “H.264” (if it isn’t already). Optionally, you can click on the “Output Name” value to specify a name for your output video file. The rest of the settings should be fine to leave at default. For your reference, this is what my settings look like:

-Click “Queue” at the bottom.

-In the Media Encoder window, in the “Queue” panel, you should see your video file queued up. Click the play button to start the encoding process.

***************
And that should be it! That should be enough to get you started on making videos from clips and images.
Here’s the sample video that has resulted from the demonstration:
https://www.dropbox.com/s/5htwdb6vma…YFN9R.mp4?dl=0
It ain’t pretty – heck I didn’t even bother to give the file a proper name. Of course the actual vids I use for my ads look a bit less sloppy than that! But it served the purpose of illustrating the basic functions of the software.
Of course feel free to explore other functions of this software! But the above is really all you need to know to produce decent-looking videos.
Amy